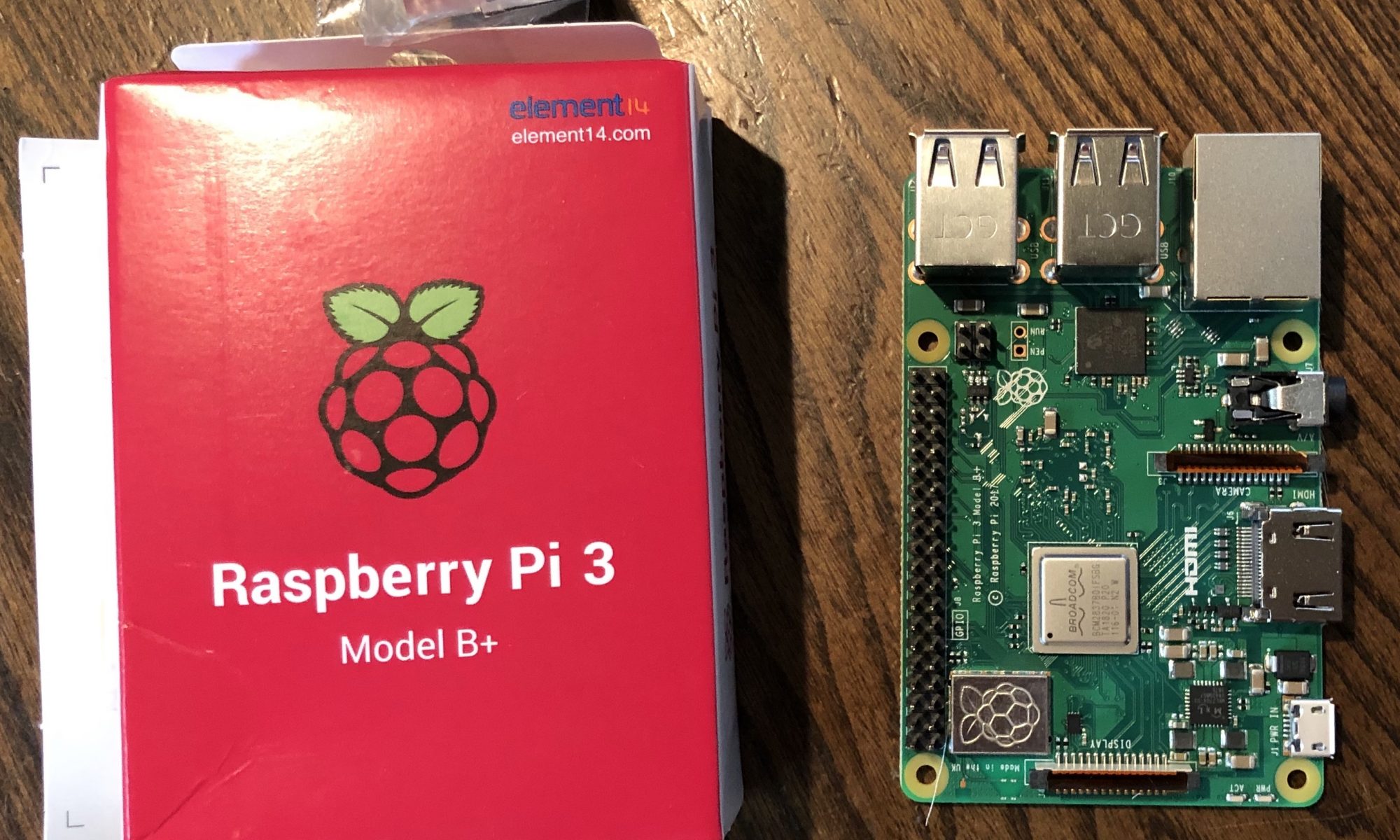Raspberry Piを買ってからLチカ(LEDライトを点灯)するまでのノウハウを書きます。
買ったもの
Raspberry Pi 3 Model B+
ヤフオクで4400円で買いました。定価は5300円くらい。
Raspberry Piはモデルが多くありますが、2019/5時点では2018/3に発売された “3 Model B+“が最新です。
1つ前のモデル”3 Model B“は2016/2月発売で、CPUが少し弱いのと無線LANが5GHz帯に対応していません。
詳しくはRaspberry PiのWikipediaに書いています。

どのモデルを買えばいいのか? については以下の記事が詳しいです。
Raspberry Pi はどれを買ったらいいの?歴代Modelを簡単に比較してまとめてみました!
私の環境
本体以外に用意したもの
・パソコン:Macbook (SDカードにOSをインストールするために使います)
・microSDカード。8GBのノーブランド品

・ディスプレイ(HDMI接続)、キーボード(USB接続)
・電源: iPad用の2.1A電源 (Raspberry Piは2.5A必要だそうですが、2.1Aでもなんとか動くようです。不安な方は純正の電源を買ってください)
Lチカに必要なパーツ
大阪の日本橋「シリコンハウス」で買いました。
私はパーツを買いましたが、通販でセットが売ってるのでそういうのでもいいと思います。
・抵抗 x6 (220Ω、1kΩ、470Ω)
・LEDライト x6 (3mm 詳細は不明)
・ブレッドボード x1 各パーツを指して結線できる板です。
・ジャンプワイヤ x8 (オスーメス)
全部で900円弱くらい。

SDカードにOSインストール
公式のダウンロードページからOSをダウンロードします。
NOOBSとRaspdianの2種類がありますが、私はRaspdianにしました。
NOOBS・・・インストーラをSDカードに置く方法で、初心者におすすめ。
Raspdian・・・SDカードにOSイメージを書き込む方法であり、別途書き込みソフトが必要。でも書き込んだらすぐ使えます。
RaspdianはdebianベースのOSであり3種類ありますが、左上の
“Raspbian Stretch with desktop and recommended software” (デスクトップとかおすすめアプリとかが全部入っているやつ)にしました。2GB弱くらいのサイズです。
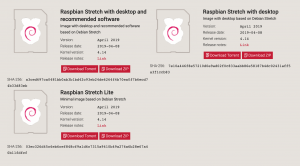
これをダウンロードし解凍すると”2019-04-08-raspbian-stretch-full.img“といったimgファイルが手に入りますので、これをSDカードに書き込みます。
書き込みは公式サイトの手順通り、Etcherを使いました。
まず、imgファイルを指定して、次に書き込む先のSDカードを指定して、”Flash!”ボタンを押します。
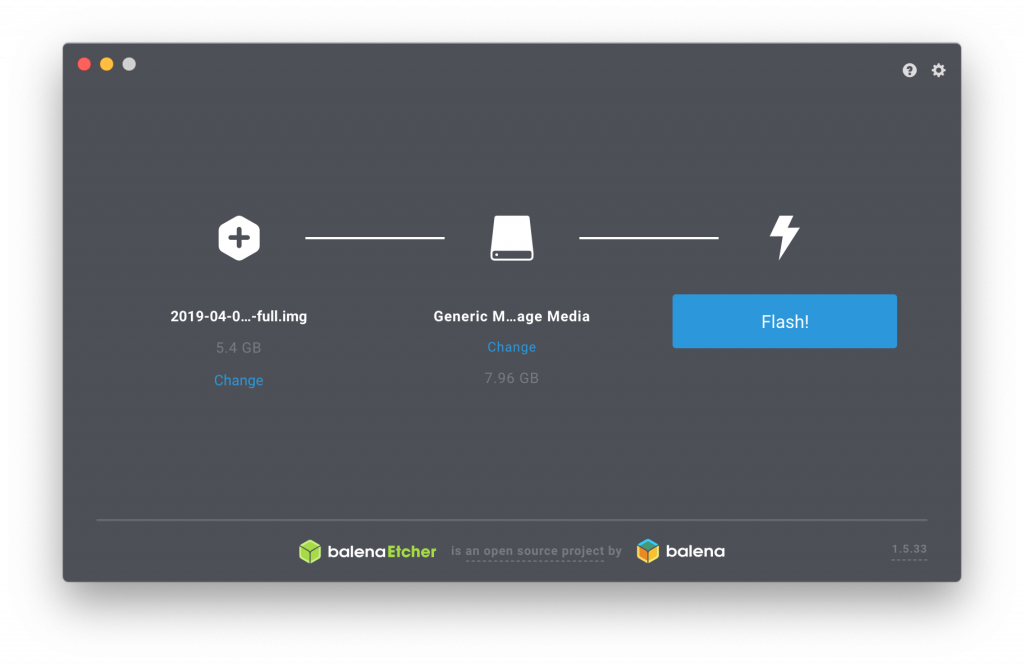
書き込みが始まります。
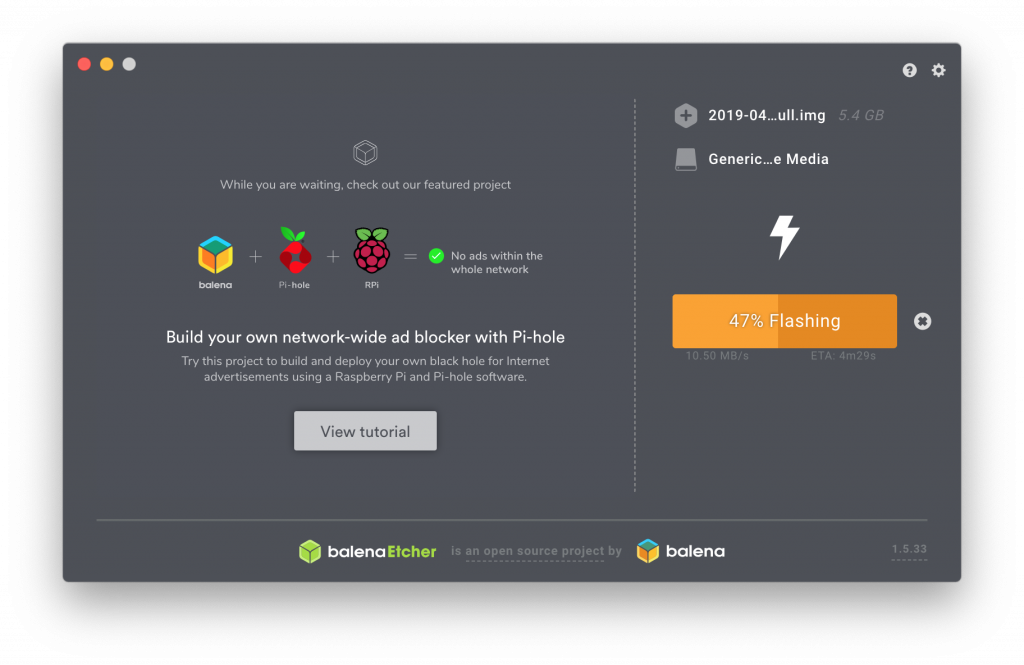
これだけです。特に難しいことはないと思います。
Raspberry pi 起動、初期設定
OSをインストールしたSDカードを使用して起動します。
あっさり起動しました。
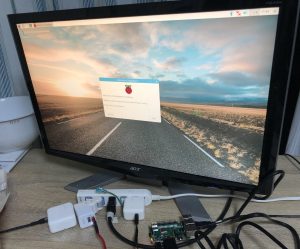
初期設定をしていきます。
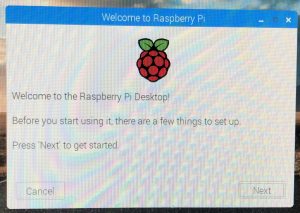
言語設定
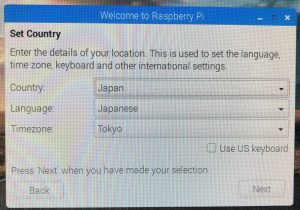
初期パスワード設定
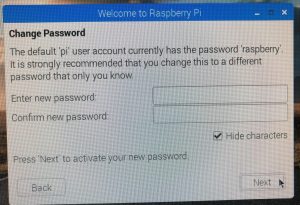
ディスプレイに黒い縁ができていたら、フルスクリーン化するためにチェックを入れます。
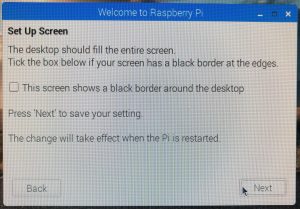
Wifiの接続設定
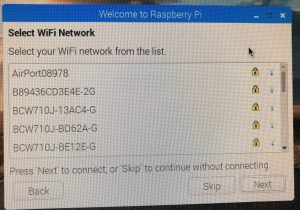
Wifiパスワード入力
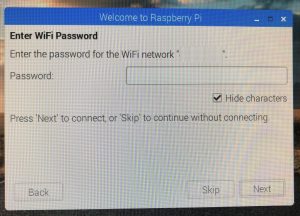
ソフトウェアアップデート
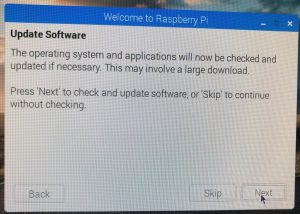
このあと、完了画面がでて再起動されます。
SSH接続の許可
Raspberry piにパソコンからSSH接続して、パソコンから操作したほうが便利なので、SSH設定をします。
メニューアイコン → [設定] → [Raspberry Piの設定] でSSHを有効にします。
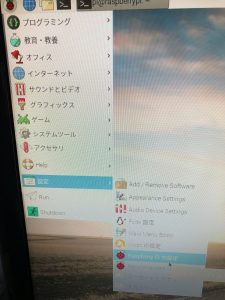
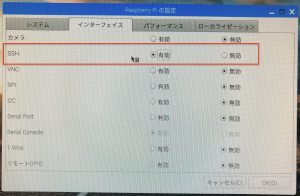
以下のコマンドで接続できます。パスワードは先程設定したものです。
|
1 |
ssh pi@xxx.xxx.xxx.xxx |
Lチカの準備
こんな感じでつなげました。抵抗は220Ωを使ってます。
ほんとはオームの法則とか計算して、流れる電流値を計算したほうがいいと思うのですが、適当につなげたらいけました。

LEDランプはプラスとマイナスがあります。線が長い方がプラスです。
こちらが参考になります。
LEDの使い方(点灯のさせ方)を教えてください。
上の写真では、左をプラスに接続しています。
抵抗は本体に引かれている線の色に意味があり、それを読み取ることで抵抗値が分かります。
参考
抵抗のカラーコード
電圧・電流・抵抗の関係については以下が参考になります。
第20回 LEDに接続する抵抗値を計算する
ブレッドボードの使い方はこちらが参考になります。
ブレッドボードの使い方-電子工作とメモ
Raspberry Pi側のポートは、以下の場所に接続します。
プラスはGPIOのNo.2のポート、マイナスはGroundです。
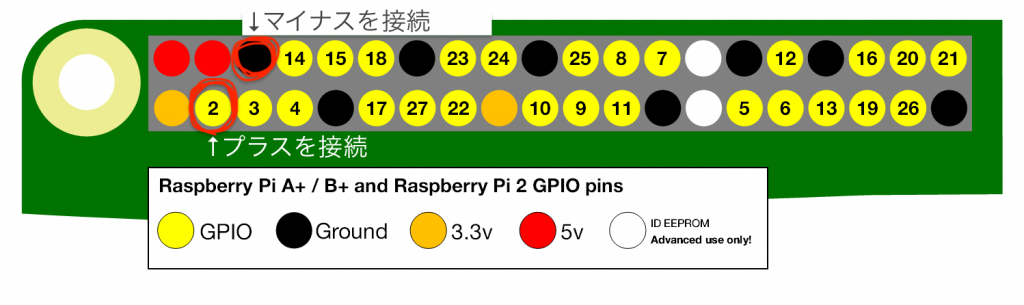
プログラムはシェルで作成します。
適当なディレクトリで以下のlchika.shを作成してください。
|
1 2 3 4 5 6 7 8 9 10 11 12 13 14 15 16 17 18 19 20 21 22 23 24 25 26 27 |
#!/bin/sh # GPIOポートを使用する echo 2 > /sys/class/gpio/export sleep 1 # pinの出力方向 "out"に設定(Raspberry Pi側から外側に情報を出力する) echo out > /sys/class/gpio/gpio2/direction sleep 1 # GPIO No.2の電圧ON(光る) echo 1 > /sys/class/gpio/gpio2/value sleep 1 # GPIO No.2の電圧OFF(消える) echo 0 > /sys/class/gpio/gpio2/value sleep 1 # 以下同じ echo 1 > /sys/class/gpio/gpio2/value sleep 1 echo 0 > /sys/class/gpio/gpio2/value sleep 1 echo 1 > /sys/class/gpio/gpio2/value sleep 1 # GPIOの制御をOFFにする echo 2 > /sys/class/gpio/unexport |
実行権限をつけます。
|
1 |
chomod +x lchika.sh |
これで
./lchika.sh
とすれば1秒おきにピカピカすると思います。